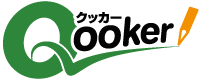- キャンペーンなどの応募受付終了後、当選者だけにメールを送信する方法はありますか?
-
クッカーに保存しているデータに当選者を識別するための情報を追加した後、その情報をもとに絞り込みを行うことで、当選者だけにメールを配信することができます。
この方法を応用することで、送信エラーだった対象者にメールを再送するなど、特定の対象者だけにメール配信することができるようになります。
1. 新規設問作成
当選者の識別情報を登録するための設問を作成します。この設問はアンケートでは使用しないため、アンケートページに設定しないでください。

- 【 設問管理 > 新規設問作成 】を選択します。
- 【 テキストフィールド 】を選択します。
- 【 設問内容 】に設問文を入力します。例では、当選者識別フラグと入力しています。
- 入力を終えたら、【 確認 】ボタンをクリックして、つづいて【 登録 】ボタンをクリックします。
2. 当選者の識別情報の作成と登録
- CSVアップロードで誤った操作をした場合、意図しない項目にデータを上書きしてしまう恐れがありますので、必ずクッカーに保存しているデータをすべてダウンロードしてから、CSVアップロードを行ってください。
- ダウンロードしたCSVファイルは直接編集せず、ダウンロードしたCSVファイルをコピーした上で、コピーしたファイルを編集してください。
2-1. CSVダウンロード
応募者全員のデータをCSVファイル形式でダウンロードします。
ダウンロードしたCSVファイルは必ず保管してください。
- 【 データ管理 > ロード項目設定 】を選択します。
- 確認ボタン下のプルダウンから「CSVロード項目設定」を設定するを選択の上、ダウンロードする項目のロード項目設定にチェックを入れます。
シリアル番号は必ずチェックを入れます。 - チェックを入れ終えたら、確認ボタン、つづいて設定ボタンをクリックします。
- 【 データ管理 > CSVダウンロード 】をクリックします。
- 【 ダウンロード設問項目 】から【 CSVロード項目設定で指定された項目 】を選択します。
- 【 CSVデータ作成 】ボタンをクリックします。
- 【 作成済み回答データCSVファイルダウンロード 】をクリックして、ファイルをダウンロードします。ダウンロードしたファイルはzip形式で圧縮されていますので、解凍してから使用してください。
2-2. CSVファイルの編集
ダウンロードしたCSVファイルをコピーした後、コピーしたCSVファイルに当選者の識別情報を追加します。
ここでは、シリアル番号2,4の応募者が当選したこととし、その応募者の当選者識別フラグに当選という文字を入力しています。
※ここで入力した文字は、メール配信時に当選者を絞り込むための識別情報となります。アップロードに不要な項目(列)や落選者(行)を削除します。削除を終えたらCSVファイル形式で保存します。例では、シリアル番号、当選者識別フラグの項目と当選者だけを残し、その他はすべて削除しています。

2-3. CSVアップロード

- 【 データ管理 > ロード項目設定 】を選択します。
- 確認ボタン下のプルダウンから「CSVロード項目設定」を設定するを選択の上、アップロードする項目のロード項目設定にチェックを入れます。
例では、シリアル番号、当選者識別フラグのみにチェックを入れています。 - チェックを入れ終えたら、確認ボタン、つづいて設定ボタンをクリックします。
- 【 データ管理 > CSVアップロード 】を選択肢します。
- 【 アップロード設問項目 】のプルダウンメニューから【 CSVロード項目設定で指定された項目 】を選択します。
- 【 ファイルを選択 】をクリックして、CSVファイルを選択します。
※ブラウザの種類によりボタンのメッセージは異なります。例では、Google Chromeを使用しています。 - 【 アップロード 】ボタンをクリックします。
- 読み込みが終了したら、登録した件数が表示されます。
- 【データ管理>回答検索】を行い登録したデータに誤りがないことを確認します。
3. メールの配信

- メール管理 > メール送信予約を選択します。
- 画面をスクロールして当選者識別フラグを探し、当選者識別フラグの条件を設定するを選択します。右側に表示されたテキストフィールドに当選という文字を入力して、画面上部の検索ボタンをクリックします。
- 絞り込んだ件数に誤りがなければ、メール送信予約をするボタンをクリックします。
- 各項目を入力または選択して、確認ボタンをクリックします。各項目については、下記のとおりです。
設定項目 説明 送信言語 送信する言語選択します。 送信希望日時 送信日時を指定します。送信日時は15分単位で指定できます。AM1:00〜AM5:45は指定できません。 差出人メールアドレス (From) 差出人(送信者)のメールアドレスを入力します。 差出人名 差出人名を入力します。 件名 (Subject) メールのタイトルを入力します。 宛先メールアドレス設問 (To) 対象者のメールアドレスが登録されているメールアドレス型設問を選択します。 宛先メールアドレス (Cc) 宛先(Cc)のメールアドレスを入力します。2つのメールアドレスまで指定できます。 回答サブアンケートリンク URLタイプのマジック使用することで、こちらで選択したサブアンケートのURLをメール文章に挿入することができます。 宛名となる設問 マジックワードを使用して宛名をメール文章に挿入する場合は、対象者の氏名(名前)が保存されている設問を選択します。 敬称 宛名に敬称をつける場合は、敬称を入力します。 メール本文 メール文章を入力します。
対象者ごとに個別のURL(認証コード付URL)を発行する場合は、メール文章の任意の箇所にURLタイプと認証コードのマジックワードを組み合わせて %%SUB_ENQUETE_AUTO_LINK%%%%HASH_CODE%% を挿入します。 - 設定に誤りがないことを確認して、登録ボタンをクリックします。
- 予約中のメールは、メール管理 > メール送信一覧から確認できます。メールの編集、取り消しが必要な場合は、こちらのメニューから行います。